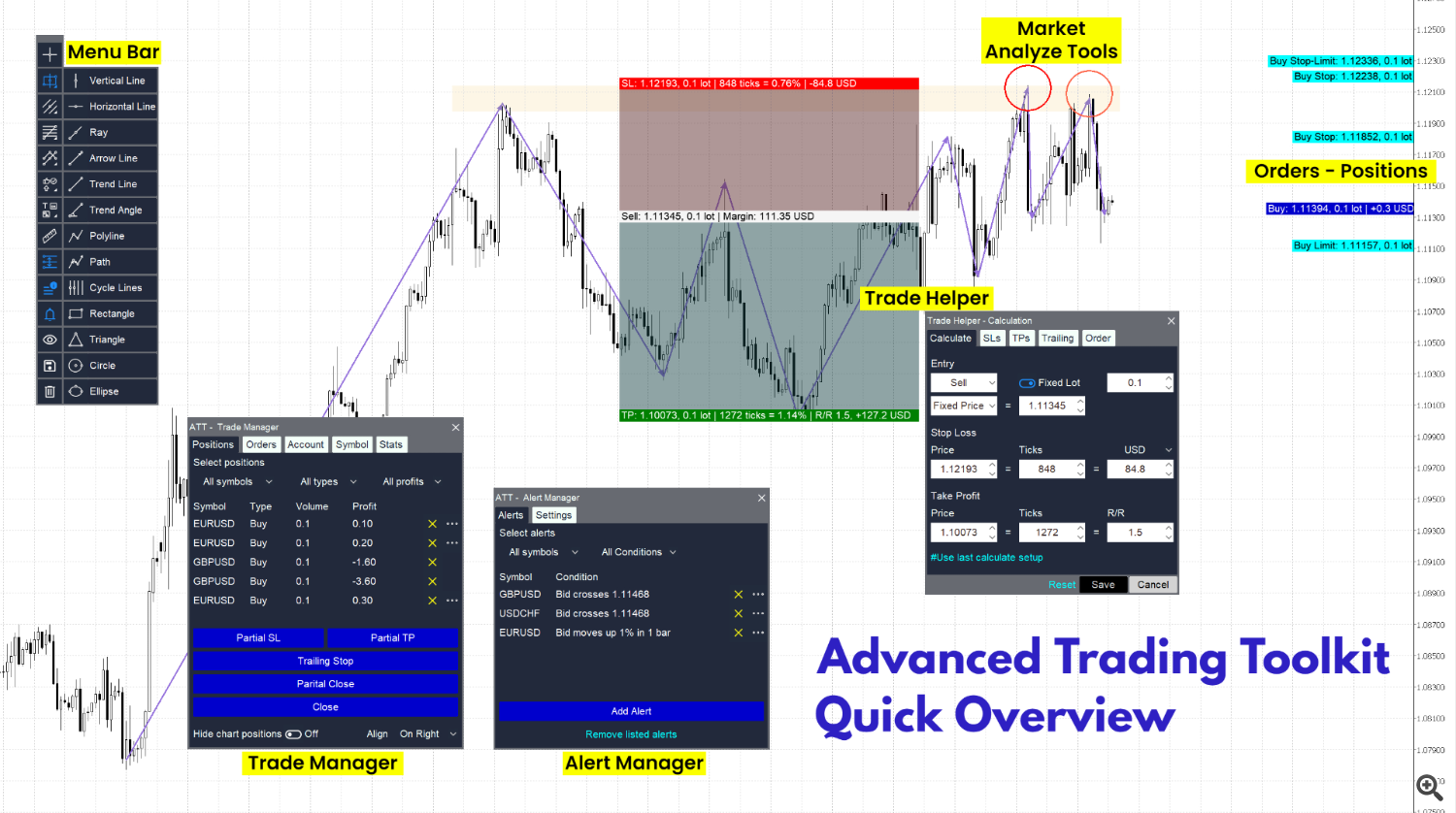That is Person Tips for Superior Buying and selling Toolkit MT5.
This toolkit offers lot of options so consumer tips is just a little lengthy. Please learn Person Tips Half I on this put up an proceed with Person Tips Half II right here.
This Tips Half I contains:
The Tips Half II contains:
Click on the hyperlink to go to part you need to learn
I. Overview
Superior Buying and selling Toolkit is a feature-rich however user-friendly toolkit that you need to use to investigate market with Market Analyze instruments, get notifications with Alert Supervisor, calculate and handle your trades with Commerce Helper and Commerce Supervisor.
The toolkit helps you analyze market and commerce sooner, extra correct and far simpler by:
- Enhance current market analyze instruments
- Add new necessary market analyze instruments
- Present Ruler instrument to measure chart shortly
- Present Commerce Helper instrument to calculate and place order
- Present Commerce Supervisor instrument to handle orders/positions, account data, image data and commerce statistics
- Present Alert Supervisor instrument to setup and mange alerts
- Miscellaneous options
Fast notes:
- This toolkit works as an Professional Adviser
- When including toolkit into chart, Menu Bar and a Commerce Supervisor panel seem on the left. You’ll be able to entry all instruments from the menu bar
- It is advisable Permit Algo Buying and selling for this toolkit as Commerce Helper and Commerce Supervisor instruments want it
- This toolkit works with all symbols and timeframes in multi-windows and multi-charts
- Ruler and a few market analyze instruments might NOT work with customized indicators (That not offered by MetaQuotes by default)
- We tried to make the toolkit easy and user-friendly as a lot as potential. We anticipate you know the way to make use of it once you see it. Nevertheless, this toolkit nonetheless offers lot of options with complicated features. So please spend some occasions to learn sections beneath fastidiously to know all the pieces clearly
II. Market analyze instruments tips
Market analyze instruments are offered by MetaTrade by default. These instruments are necessary when you work with market on a regular basis. Nevertheless, we won’t say that we love issues offered. Due to that, we re-implemented them to made them sooner to entry, simpler to attract/edit with these enhancements:
- Present instruments proper on the chart and well-grouped in menu bar
- Draw objects with out must press mouse button whereas drawing
- Higher strategy to make edit for some objects
- Show Fast Setup dialog with widespread choices to switch object instantly
- Full Setup dialog will be accessed shortly, user-friendly and having stay up to date for preview
In the event you’re a dealer who works with charts on a regular basis to investigate market, I imagine you will love these enhancements. They assist your work finished a lot sooner and simpler. This toolkit additionally applied new instruments that many merchants on the lookout for:
- Crosshair with necessary information proper on mouse pointer
- Circle instrument to attract circle
- Polyline instrument to attract polyline
- Path object to attract path
You will see these instruments in high of menu bar
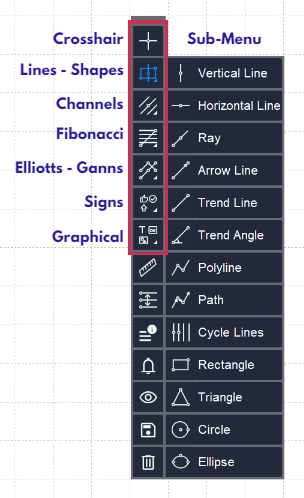
Checklist of Market Analyze instruments:
- Crosshair
- Strains & Shapes: Vertical Line; Horizontal Line; Ray; Arrow Line; Development Line; Development Angle; Polyline; Path; Cycle Strains; Rectangle; Triangle; Circle; Ellipse
- Channels: Equidistance Channel; StdDev Channel; Regression Channel; Andrew Pitchfork
- Fibonacci: Fibonacci Retracement; Fibonacci Time Zones; Fibonacci Fan; Fibonacci Arcs; Fibonacci Channel; Fibonacci Growth
- Elliotts & Ganns: Elliot Corrective Wave; Elliott Motive Wave; Gann Line; Gann Fan; Gann Grid
- Indicators: Thumb Up; Thumb Down; Arrow Up; Arrow Down; Cease Signal; Verify Signal; Left Value Label; Proper Value Label; Purchase; Promote
- Graphics: Textual content; Label; Button; Chart; Bitmap; Bitmap Label; Edit; Occasion; Rectangle Label
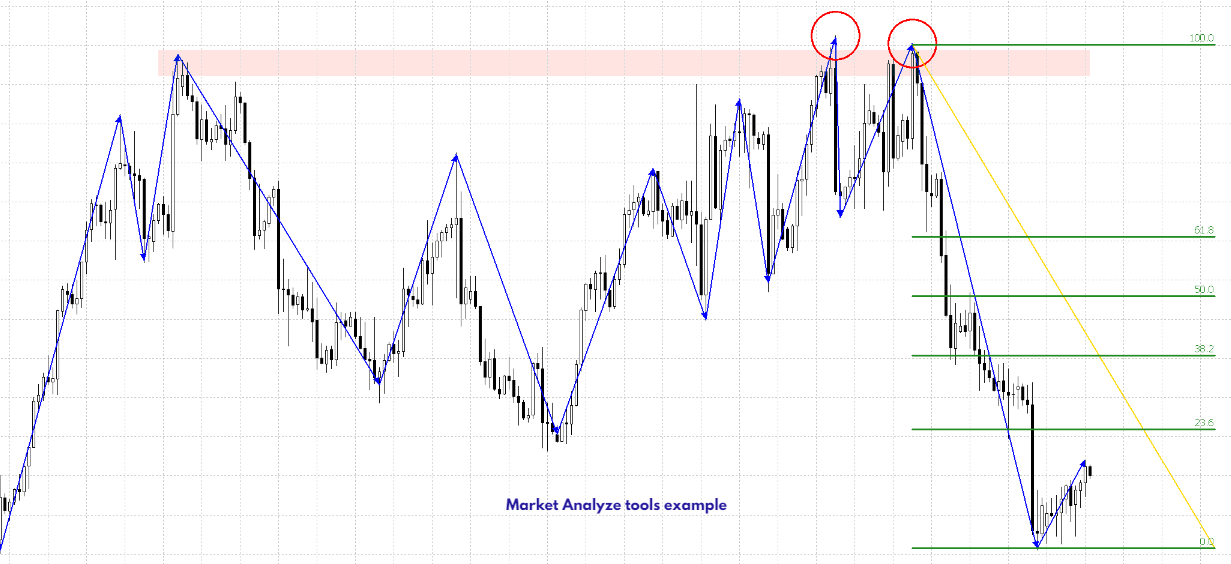
Find out how to use Market Analyze instruments
- Click on on buttons in important menu to open sub-menu. Click on on sub-menu merchandise to pick object you need to draw
- Click on wherever on chart to start out drawing
- Most objects are 1-point, 2-point or 3-point objects and it’s worthwhile to click on 1, 2 or 3 factors on chart to attract
- Do not press the mouse when you draw, simply click on
- End drawing by click on sufficient factors on chart
- When end drawing, there is a dialog reveals instantly to permit you replace widespread choices (coloration, thickness, fashion…). We name that is Fast Setup dialog. It reveals distinction choices for distinction objects
- Click on Extra button (three-dot icon) on Fast Setup dialog to open Full Setup dialog
- Click on Delete button (trash bin icon) on Fast Setup dialogto delete object
- Click on wherever on chart or on one other object to deselect energetic object and conceal Fast Setup dialog
- Click on on object to start out working with it and present Fast Setup dialog
- Full Setup dialog reveals all choices/properties you may change. Usually, it has Params tab for important choices and Visibility tab for present/cover object in distinction timeframes
- Full Setup dialog of Fibonacci instruments has Ranges tab that means that you can change visibility, coloration, worth of as much as 10 ranges
- Modify choices in Fast Setup dialog can be saved mechanically
- Modify choices in Full Setup dialog can be proven instantly. Nevertheless, it’s worthwhile to click on Verify button to save lots of modifications. In any other case, click on Cancel button will restore modifications
Essential notes:
- You should utilize these instruments in main-window or sub-windows
- We preserve some default behaviors of objects equivalent to factors to pick, important choices/properties, visibility… however re-arrange to make them cleaner and simpler to make use of
- Crosshair is a zero-point instrument. The crosshair seems instantly when you choose it. Simply hover on the bar you need to see data. Then click on wherever on chart to take away it
- Polyline and Path are limitless level objects. You’ll be able to draw them with simply 2 factors or as a lot as you need. If you need to end, double-click to cease drawing
- To pick Circle object, click on on centre-top, centre-bottom or centre-left factors
- Do not use default properties dialog (entry through proper click on) to vary object properties as it might trigger conflicts
Please see photos beneath for examples:
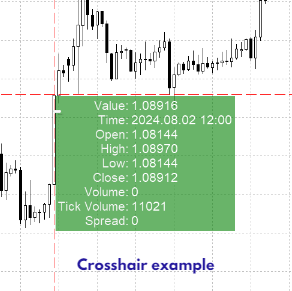
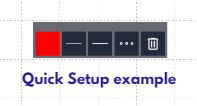
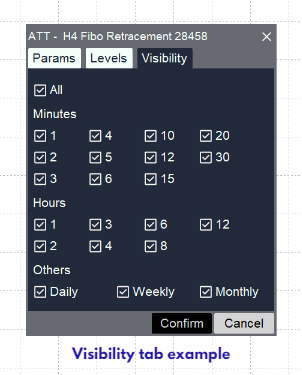
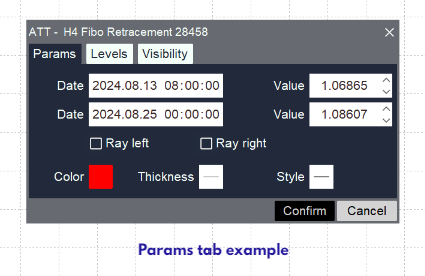
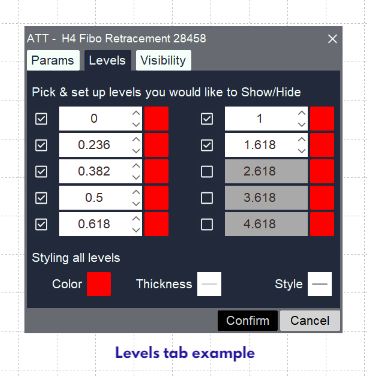
III. Ruler tips
Ruler instrument helps you measure 2 factors on chart shortly and supply these info:
- Variety of bars
- Length
- Change in worth, ticks and %
- Complete quantity
Find out how to use Ruler
- Choose Ruler instrument on menu bar
- Click on on the start line the place you need to begin measure
- Transfer your mouse to the ending level the place you need to finish measure
- See measure info on the field
- Click on wherever on chart to take away ruler
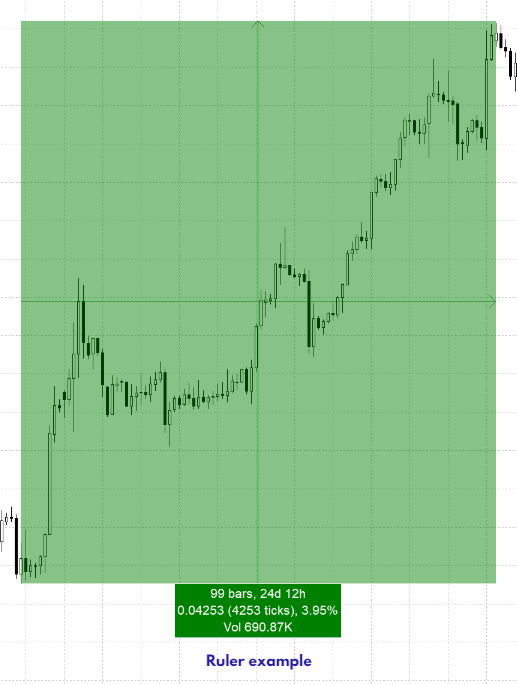
IV. Alert Supervisor tips
Alert Supervisor helps create instantly notifications for commerce alternatives through channels you favor
- Arrange notifications you need to obtain for distinction symbols, circumstances…
- 7 in style circumstances to choose
- 4 channels to be notified
- Filter, replace, delete notifications
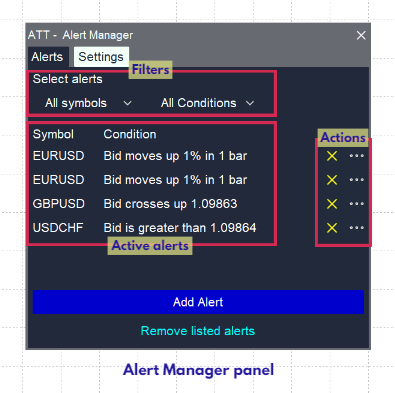
Find out how to create an alert
- Click on Alert Supervisor button on menu bar to indicate Alert Supervisor panel
- Click on “Add Alert” button
- Setup alert
- Click on affirm to save lots of setup
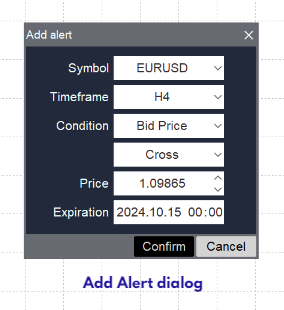
Setup alert fields:
- Image: Select image for alert
- Timeframe: Select timeframe for alert. This area is significant with circumstances that utilizing “Bar”. In any other case, you may decide any timeframe
- Situation: Situation to fireplace alert- Decide worth sort you need to use: Bid worth or Ask worth. It is as much as you- Decide situation you care about. There are 7 circumstances are supported:
1. Cross: Value crosses over a specified worth (you’ll particular later)
2. Cross Up: Value crosses up (from beneath to above) a particular worth
3. Cross Down: Value crosses down (from above to beneath)a particular worth
4. Higher Than: Value is bigger than a particular worth
5. Much less Than: Value is lower than a particular worth
6. Transfer Up %: Value strikes up a particular % in a particular variety of bars (you’ll particular later)
7. Transfer Down %: Value strikes down a particular % in a particular variety of bars - Value: Particular worth for first 5 circumstances above. Not accessible if situation is “Transfer Up %” or “Transfer Down %”
- P.c: Particular % for two newest circumstances above. Simply accessible if situation is “Transfer Up %” or “Transfer Down %”
- Bar: Particular bar for two newest circumstances above. Simply accessible if situation is “Transfer Up %” or “Transfer Down %”
- Expiration: Expiration time of alert. Alert can be eliminated if time is over however situation would not meet. Time is Server Time
Find out how to setup alert channels
You may get notification through 4 channels, activate/off channels as beneath:
- Click on Alert Supervisor button on menu bar to indicate Alert Supervisor panel
- Choose Settings tab
- Toggle on/off channels you need to obtain notification or not
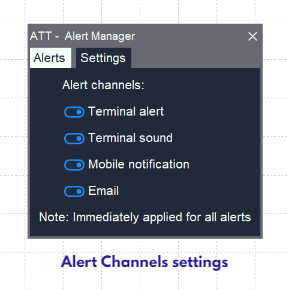
Checklist of alert channels
- Terminal alert: An alert dialog that seems on working terminal
- Terminal sound: A sound that seems on working terminal
- Cellular notification: A cell notification that ship to your cell. To make this works, it’s worthwhile to set up MetaTrader app on cell phone and arrange MetaQuotes ID. Tips right here
- E mail: An e mail that ship to your mailbox. To make this works, it’s worthwhile to setup e mail SMTP in terminal choices. Tips right here
Find out how to view accessible alerts
- Click on Alert Supervisor button on menu bar to indicate Alert Supervisor panel
- Checklist of energetic alerts with important info are proven on record
- You’ll be able to filter alerts by:
– Image filter to filter alerts by image. Simply accessible symbols present on record
– Situation filter to filter alerts by situation
Find out how to edit an alert
- Click on Alert Supervisor button on menu bar to indicate Alert Supervisor panel
- Click on three-dot icon subsequent to alert on record to start out edit
- Replace fields you need to change. That means of fields are defined above
- Click on Verify button to save lots of modifications
Find out how to take away alert(s)
All alerts that fired or expired can be eliminated mechanically. If you wish to take away an energetic alert:
- Click on Alert Supervisor button on menu bar to indicate Alert Supervisor panel
- Click on cross icon subsequent to alert on record and click on Verify button to take away
V. Present/Disguise/Take away objects
Superior Buying and selling Toolkit permits you present/cover all objects and panels on chart by simply 1 click on. You too can in a position to take away all objects shortly.
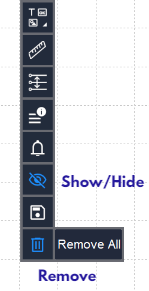
Present/Disguise objects and panels
- Click on Present/Disguise button on menu bar to toggle objects and panels visibility
- Present/Disguise button would not have impact to order/place objects. Use Commerce Supervisor if you wish to do that
Take away All objects and panel
- Click on Take away button then choose “Take away All”
- Take away All would not have impact to order/place objects. Use Commerce Supervisor if you wish to do that
- If you click on “Take away All”, all objects and panels can be eliminated instantly. There isn’t a affirm dialog right here.
VI. Save/Load chart
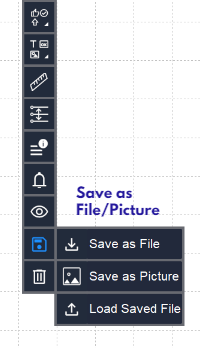
Save chart as picture
- Click on Save button on menu bar and choose “Save as Image”
- Select the identify of image
- Click on save to save lots of present chart as an image
Save chart as file
- Click on Save button on menu bar and choose “Save as File”
- Select the identify of file
- Click on save to save lots of the present chart as a .csv file
Load your saved chart
- Click on Save button on menu bar and choose “Load Saved File”
- Choose the file you saved
- Click on Open to open save chart
Notes:
- You simply in a position to load saved chart you saved utilizing Superior Buying and selling Toolkit
- If you load saved chart, present objects within the chart can be eliminated
Essential notes for Save/Load chart:
- The saved photos and information are saved in MetaTrader Knowledge Folder. Usually, it is within the path like this: C:CustomersYour_UsernameAppDataRoamingMetaQuotesTerminalYour_Terminal_IdMQL5FilesATT
- You’ll be able to entry Knowledge Folder out of your MetaTrader utility by click on FileOpen Knowledge Folder. Then choose MQL5FilesATT from open file dialog
- You additionally simply in a position to load saved chart from the folder above to guard you from violate entry
Please proceed with Person Tips Half II right here